Handy mit PC verbinden: So geht’s
Du willst dein Handy mit dem PC verbinden? Kein Problem! Hier liest du, welche Optionen du hast.
Du willst dein Handy mit dem PC verbinden? Kein Problem! Hier liest du, welche Optionen du hast.

Du möchtest Fotos, Videos, Musik und weitere Daten zwischen deinem Smartphone und einem Laptop oder Desktop-Rechner austauschen? Kein Problem! Wir verraten dir, wie du dein Handy mit einem PC verbinden kannst – mit oder ohne Kabel.
Egal, ob du ein Backup deiner Handy-Daten auf dem Rechner machen willst oder Bilder, Musik und Dokumente vom PC aufs Smartphone ziehen möchtest: Das Handy mit dem PC zu verbinden geht via USB besonders einfach. Nutze am besten das Kabel, dass sich im Lieferumfang deines Smartphones befunden hat.
Als iPhone-Nutzer greifst du an dieser Stelle zum Lightning-Kabel. Mit etwas Glück brauchst du nicht einmal eine zusätzliche Software auf dem PC zu installieren. Verbinde einfach beide Geräte direkt per Kabel. Das Ende mit der klassischen USB-Buchse steckst du natürlich in den dafür vorgesehenen Anschluss an deinem PC.
Dank Plug-and-play werden die benötigten Treiber automatisch installiert, sobald du dein Handy via USB mit dem PC verbindest. Positiver Nebeneffekt: Solange dein Smartphone per Kabel am (eingeschalteten) Rechner hängt, lädst du gleichzeitig auch den Handy-Akku auf – wenn auch nur in einem gemächlichen Tempo.
Sobald du dein Handy mit deinem PC verbunden hast, erscheint das Gerät in der Laufwerksübersicht des Explorers als „Wechseldatenträger“ und lässt sich genau wie jede andere interne oder externe Festplatte steuern. Womöglich erkennt dein Rechner sogar den Gerätetyp und zeigt die Smartphone-Modellbezeichnung an. Jetzt kannst du nach Belieben Daten zwischen den Geräten austauschen.
Öffnet sich die Laufwerksübersicht nicht automatisch? In diesem Fall drückst du einfach die Tastenkombi Windows + E, um auf den Windows-Explorer zuzugreifen. Unter „Dieser PC“ ist dein Smartphone aufgeführt.
Wenn der Explorer zunächst keine Daten deines Smartphones, sondern nur einen leeren Ordner anzeigt, musst du gegebenenfalls erst dein Handy entsperren und anschließend auf die Option „Daten übertragen“ tippen. Dadurch erteilst du deinem PC die Erlaubnis, auf dein Handy zuzugreifen. Du findest die Auswahlmöglichkeit meist oben in der Benachrichtigungszeile.
Natürlich kannst du dein Smartphone auch mit dem PC verbinden, ohne ein Kabel zu benutzen. Drahtlose Übertragungstechniken machen das möglich. Hat dein PC eine Bluetooth-Schnittstelle? Dann funktioniert die Datenübertragung per Funk praktisch genauso wie per USB-Kabel. Allerdings dürfte die Übertragungsgeschwindigkeit deutlich niedriger sein. Wir zeigen dir, wie es geht:
Gehe bei deinem Handy in die Einstellungen, navigiere zum Bereich „Verbindungen“ und aktiviere dort die Bluetooth-Verbindung.
Öffne auch auf deinem PC die Einstellungen und wähle den Bereich „Geräte“ aus, um dort Bluetooth zu aktivieren.
Klicke auf „Bluetooth oder anderes Gerät hinzufügen“, wähle dein Handy aus den gefundenen Geräten aus und gehe auf „Verbinden“.
Tippe anschließend auf „Senden“ bzw. „Teilen“ und dann auf „via Bluetooth“, um die jeweiligen Dateien zu übertragen.
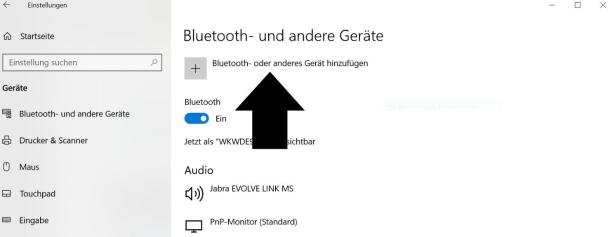
Wie oben schon erwähnt, hat eine USB-Verbindung in puncto Geschwindigkeit die Nase vorn. Aus diesem Grund ist Bluetooth für den Austausch großer Datenmengen eher ungeeignet, für ein paar Bilder oder Lieder aber eine gute Alternative – vor allem, wenn du gerade kein USB-Kabel zur Hand hast.
Du kannst dein Handy auch mit dem PC verbinden, indem du WLAN als Funksignal nutzt. Dafür müssen sich beide Geräte im selben WLAN-Netzwerk befinden. Allerdings musst du für dieses Verfahren zusätzlich eine spezielle Software deines Herstellers (oder eines entsprechenden Anbieters) herunterladen und auf dem Rechner installieren.
Was Drittanbieter-Apps angeht, bietet sich zum Beispiel das Tool "Cx File Explorer" ( Android) an. Die Anwendung punktet mit einer simplen und einfach zu bedienenden Benutzeroberfläche und eignet sich perfekt, um im Handumdrehen Backups auf deinem PC anzufertigen. Einziger Haken an der Sache: Die Anwendung ist ausschließlich für Android-Smartphones verfügbar.
Wenn du ein iPhone nutzt, kannst du ebenfalls eine drahtlose Verbindung via WLAN herstellen – und zwar mithilfe von iTunes. Auch in diesem Fall müssen sich jedoch sowohl das Smartphone als auch der PC im selben Netzwerk befinden. Befolge einfach diese vier Schritte, um die beiden Geräte zu synchronisieren:
Stelle eine WLAN-Verbindung zwischen deinem iPhone und deinem PC her.
Öffne iTunes auf deinem PC, klicke links oben auf „Gerät“ und anschließend auf „Übersicht“.
Anschließend wählst du „Mit diesem [Name deines iPhones] über WLAN synchronisieren“.
Klicke auf „Anwenden“ – fertig. Nun kannst du nach Belieben Dateien hin und herschieben und Backups auf deinem PC erstellen.
Apropos: Falls du irgendwann dein altes Handy entsorgst, um dir ein neues zuzulegen, solltest du deine Daten unbedingt sichern, damit diese nicht verloren gehen. Die neuesten Handymodelle von Samsung, Apple, Google und Co. findest du bei uns im Shop.
Du möchtest dein Handy mit dem PC verbinden und nutzt Windows 10 oder den Nachfolger Windows 11? Dann hast du mit der App „Ihr Smartphone“ noch eine weitere Option. Wir zeigen dir Schritt für Schritt, wie es geht.
Android-Handy mit PC verbinden:
Öffne die App „Ihr Smartphone“ auf deinem PC, klicke auf „Erste Schritte“ und logge dich gegebenenfalls mit deinen Microsoft-Zugangsdaten ein.
Lade dir die App "Link zu Windows" ( Android) auf deinem Smartphone herunter und öffne sie.
Befolge nun am PC alle Schritte wie vorgegeben und bestätige, dass du die Geräte mithilfe eines QR-Codes koppeln möchtest.
Auf deinem Smartphone wählst du „Computer hinzufügen“ und danach „Weiter“.
Scanne nun mit der Kamera deines Smartphones den QR-Code, der auf dem Monitor deines PCs erscheint. Anschließend werden die beiden Geräte gekoppelt.
Nun musst du nur noch die Konfiguration an deinem Smartphone und an deinem PC abschließen, indem du auf „Weiter“ tippst bzw. auf „Überspringen“ klickst.
iPhone mit Computer verbinden:
Du besitzt kein Android-Handy, sondern ein iPhone? Kein Problem! Du kannst auch dein Apple-Smartphone mit Windows 10 und 11 verbinden. Der Funktionsumfang ist allerdings etwas eingeschränkt. Wie es geht? Mit Microsoft Edge. Die Verknüpfung läuft ähnlich ab wie bei Android-Handys.
Öffne die Einstellungen deines PCs und wähle den Bereich „Telefon“ aus.
Wähle in der neuen Ansicht „Mobiltelefon hinzufügen“ aus, gib deine Handynummer ein und klicke auf „Senden“.
Klicke auf den Download-Link für Microsoft Edge, den du per SMS bekommen hast, und lade den Browser runter.
Starte Edge und melde dich mit deinem Microsoft-Konto an.
Wähle dein iPhone unter dem Punkt „Verknüpfte Handys“ aus und schiebe die gewünschten Dateien hin und her.
Du möchtest dein Handy mit dem Computer verbinden, um deine Daten zu sichern? Dann gibt’s noch eine weitere Möglichkeit: eine Cloud-App wie Dropbox ( iOS | Android), Microsoft OneDrive ( iOS | Android) oder Google Drive ( iOS | Android).
Natürlich sind die beiden Geräte hierbei nicht wirklich miteinander verbunden. Wenn du ein Backup erstellen willst, sind diese Tools allerdings extrem praktisch – nicht nur, weil du kein Kabel dafür brauchst.
Was du stattdessen benötigst, ist ein Account. Den gibt’s aber für lau – sofern dir ein begrenzter Cloud-Speicher ausreicht. Andernfalls kannst du dich auch für die kostenpflichtige Premium-Variante entscheiden. Mit dieser erhältst du je nach Tool und Tarif 1 TB und mehr.
Nachdem du dir deine Wunsch-App aufs Handy gezogen hast, lädst du alle Dateien, die du sichern möchtest, in die Cloud hoch. Du kannst über die App-Einstellungen auf deinem Smartphone sogar veranlassen, dass neue Dateien automatisch in der Cloud abgelegt werden. Bei Bedarf kannst du das jeweilige Tool auf deinem PC öffnen und auf deine Daten zugreifen.
Tipp: Wenn du ein Handy von Samsung, Google, Xiaomi und Co. besitzt, bietet sich Google Drive am ehesten an, da du als Android-Nutzer ohnehin schon ein Google-Konto besitzt. Außerdem steht dir bei Google Drive ein besonders üppiger Speicher von 15 GB zur Verfügung – und das, ohne draufzuzahlen. Für Apple-Nutzer bietet sich natürlich der hauseigene Cloud-Dient iCloud an.
Du hast mehrere Optionen, wenn du dein Smartphone mit einem PC verbinden willst. Die einfachste Methode der Datenübertragung ist, das Handy per USB mit dem PC zu verbinden. Dabei lädst du auch gleich den Akku deines Smartphones auf.
Hat dein Rechner eine Bluetooth-Schnittstelle? Dann kannst du dein Handy auch mit dem PC verbinden, ohne ein Kabel einzusetzen. Allerdings leidet dann die Übertragungsgeschwindigkeit.
Auch per WLAN lässt sich dein PC mit dem Smartphone verbinden. Dafür brauchst du aber zunächst eine zusätzliche Software des Smartphone-Herstellers oder eine Drittanbieter-App wie den „Cx File Explorer“ sowie eine Client-App fürs Smartphone.
Unter Windows 10 und 11 kannst du sowohl dein Android-Handy als auch dein iPhone mit deinem PC verbinden. Bei Android geht das Ganze mit der App „Ihr Smartphone“, bei iOS mit dem Browser Microsoft Edge.
Auch Cloud-Devices wie Dropbox, OneDrive und Google Drive bieten sich an, auch wenn das Handy hier natürlich nicht im engeren Sinne mit dem PC verbunden wird.
Am besten verbindest du dein Handy regelmäßig mit dem PC und legst Backups aller wichtigen Daten an. Better safe than sorry!
Foto: ©Shutterstock/blackzheep